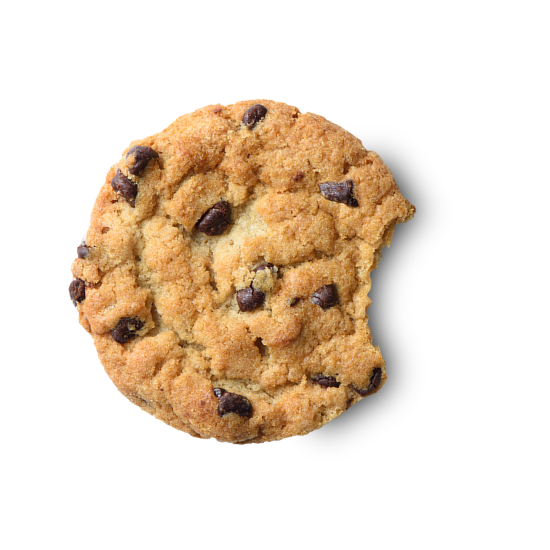Diese Website verwendet Cookies, um Ihnen die bestmögliche Nutzung unserer Website zu gewährleisten.
Einverstanden!Mailchimp
Dank App-Integration und Webhooks können Sie innerhalb weniger Minuten Ihre Ticketkäufer mit Ihren Kontaktlisten auf Mailchimp verknüpfen. Das besondere hierbei: Jeder neue Ticketkäufer wird automatisch zur Liste hinzugefügt! Somit werden Ihre Kontaktlisten fortlaufend ergänzt und Sie können Ihre Ticketkäufer ohne grossen Aufwand und optimal über neue Veranstaltungen, Highlights und sonstiges informieren. Hier zeigen wir Ihnen, wie Sie mit wenigen Schritten diese Verknüpfung herstellen können.
So geht's!
1. Melden Sie sich mit Ihren Veranstalter-Logindaten im TICKETINO Cockpit an.
2. Klicken Sie links auf "Apps" und wählen Sie die Option "Mailchimp" durch einen Klick auf "Details" an.

3. Im nächsten Schritt müssen Sie die App aktivieren, in dem Sie auf "App jetzt installieren" klicken.

4. Nun müssen Sie sich bei Mailchimp anmelden. Falls Sie noch keinen Account erstellt haben, können Sie mithilfe dieser Anleitung einen Account erstellen.
5. Wenn Sie sich angemeldet haben, klicken Sie unter "Zielgruppe" auf "Segmente" und erstellen bei Bedarf ein neues Segment, in dem Sie auf "Neue Abonnenten" klicken.

6. Klicken Sie auf "Segment überprüfen" und geben Sie anschliessend einen Namen für Ihr Segment ein. Dieser ist lediglich intern sichtbar.

7. Nun klicken Sie oben rechts auf Ihre Account-Einstellungen und dann auf "Profil".

8. Unter "Extras" wählen Sie "API-Schlüssel" aus
9. Anschliessend klicken Sie auf "Schlüssel generieren" und benennen diesen.

10. Wenn Sie den Schlüssel generiert haben, kopieren Sie den angezeigten Code und klicken danach auf "Fertig".

11. Nun fügen Sie den kopierten Code (der API-Schlüssel) im Feld "API Key" in Ihrem TICKETINO-Cockpit ein.
12. Anschliessend definieren Sie bei "Konfiguration" das Data-Center von Mailchimp. Dies können Sie in der Regel in im API Key erkennen. In unserem Fall die letzten 4 Zeichen (us13). Durch einen Klick auf "API-Key prüfen" sehen Sie, ob die Einstellungen richtig vorgenommen wurden.
13. Nun können Sie definieren, welcher Liste Sie die Kontakte zuordnen möchten (vgl. zuvor unter Punkt 5 erstelltes Segment in Mailchimp).
14. Abschliessend können Sie auf "Konfiguration aktualisieren" klicken und den Vorgang beenden. Neue Bestelldaten (E-Mail-Adresse, Name, Vorname) sollten nun mit Mailchimp synchronisiert werden. Bitte beachten Sie, dass es jeweils ca. 10 Minuten dauert, bis Bestelldaten im Mailchimp-Segment ersichtlich sind.